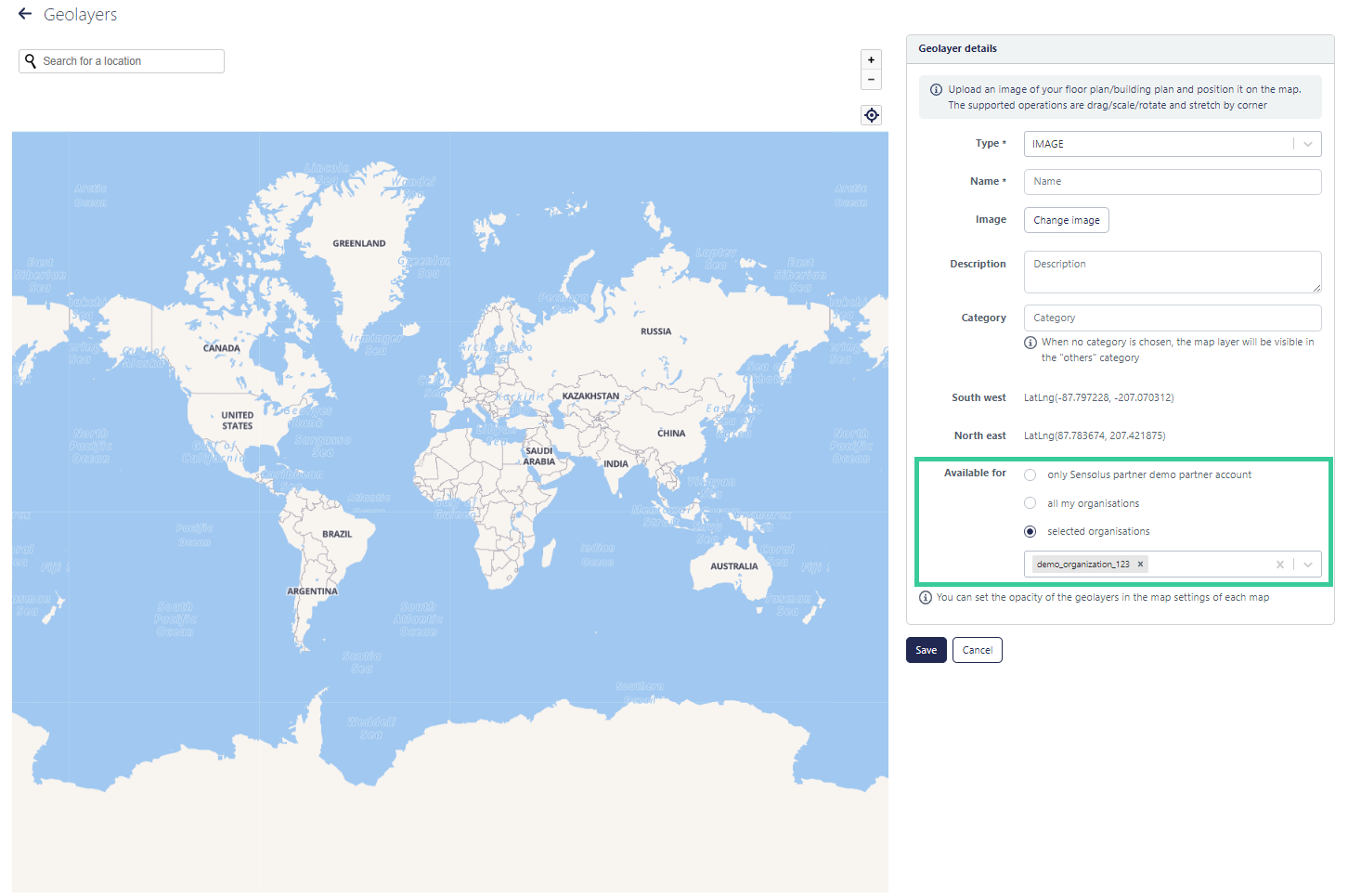Organization visibility filters
Use organization visibility filters to limit access to specific organizations for users in your partner account.
Overview
By default, all users in a partners account can see all the organizations that have been created in the partner account. For larger enterprise, however, it may not be desirable that every user has access to every organization. For example, support engineers may have access only to specific customer organizations in their region.
Organization visibility filters can be used to restrict access to organizations. This is similar to the visibility filters link tracker and users.
To effectively use organization visibility filters, they must be linked to both organizations and users. In general, the following steps must be completed:
- Create an organization visibility filter.
- Assign the organization visibility filter to one or more organizations.
- Assign the organization visibility filter to one or more users.
Creating or editing organization visibility filters
Navigate to ![]() .
.
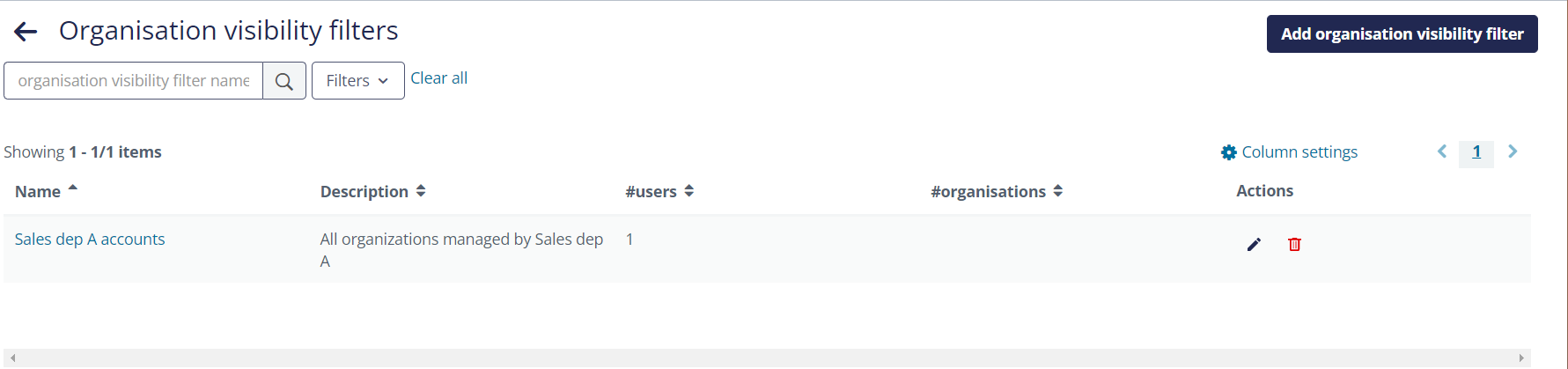
- Click Add organization visibility filter to create a new filter. A visibility filter has a required name field (must be unique), and an optional description field.
- Click an existing filter to edit its details.
You can review to which organizations and users an organization visibility filter assigned by opening the details view of an existing filter:
- The tab Organizations lists which organizations are assigned:
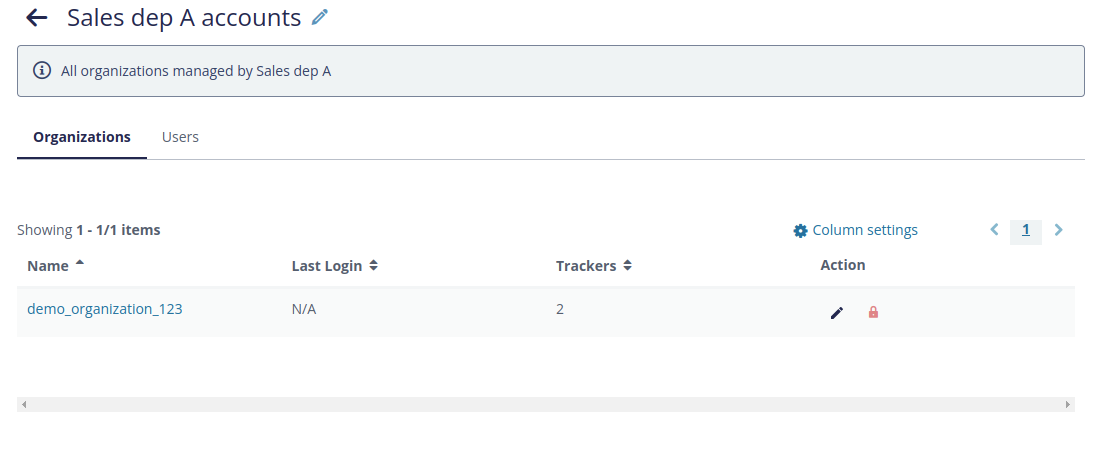
- The tab Users lists which users are assigned:

Assigning organization visibility filters to organizations
Go to the organization details screen as described in Organization management .
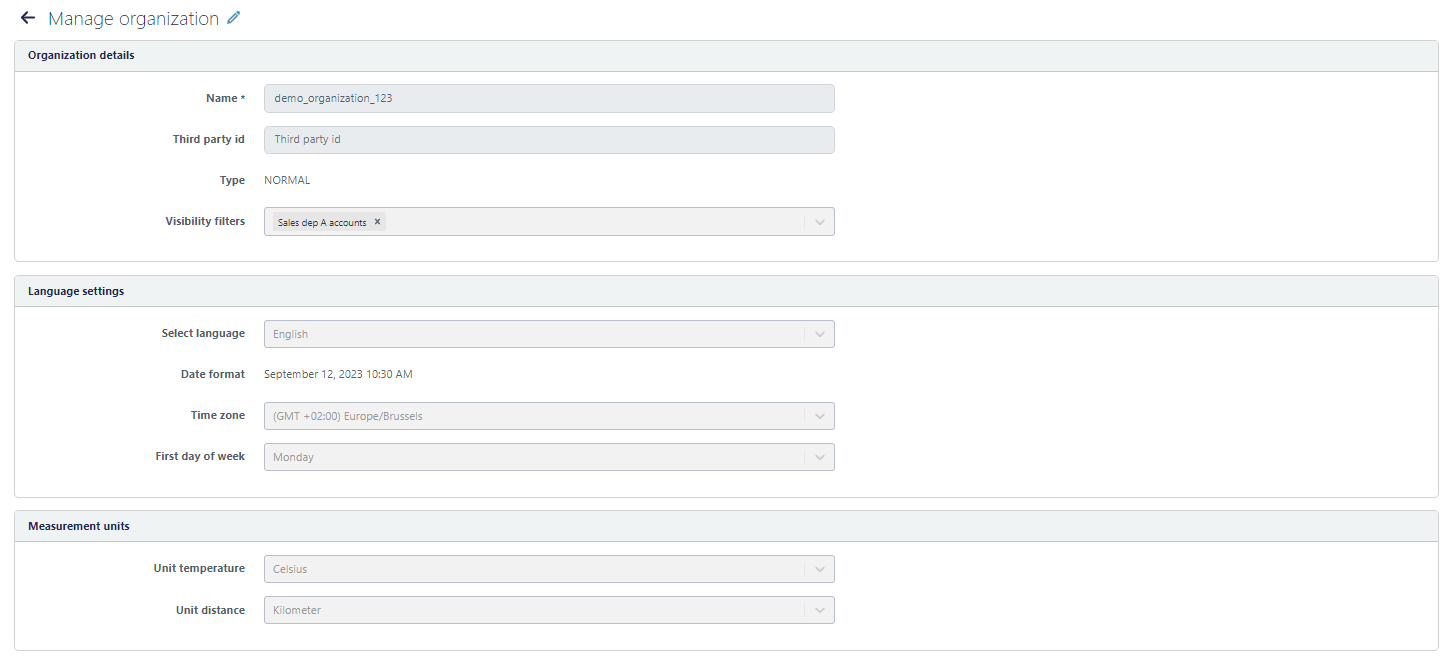
In the Visibility filters field, you can add or remove visibility filters assigned to the currently selected organization. An organization can be linked to multiple visibility filters.
Assigning organization visibility filters to users
When no organization visibility filters are assigned to a user (default), that user can see all organizations in the partner account. Whenever at least one organization visibility filter is assigned to the user, that user will be only able to see organizations (and their assets) which are linked to the same visibility filter.
Go to the user edit screen as described in this task. This opens the following screen:
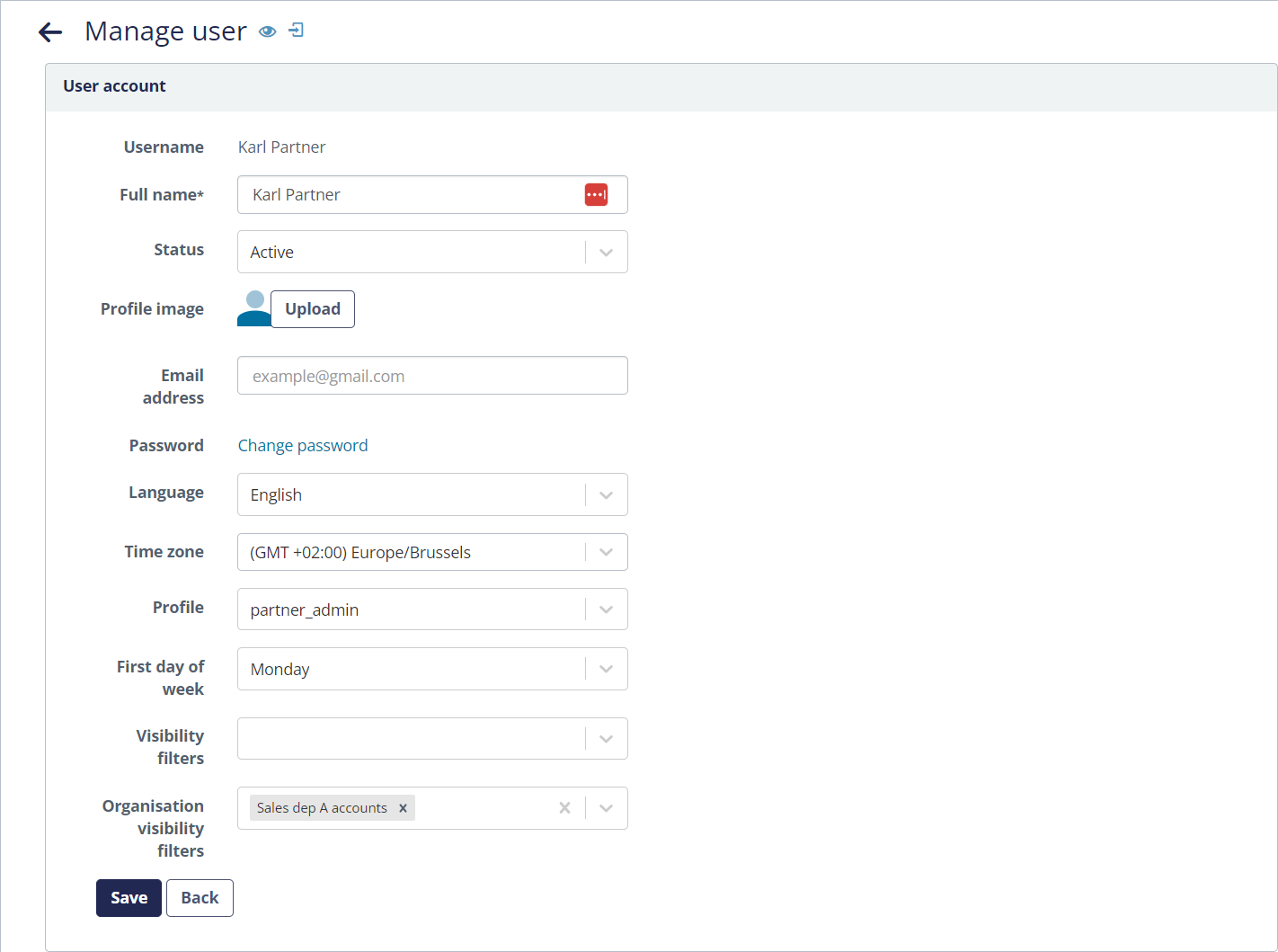
Update the Organization visibility filters field. You can assign multiple values.
Assigning organization visibility filters to geolayers, dashboards and images & icons
When you create or edit a geolayer, dashboard or image and icons you can also assign a
visibility filter to the created item. There you will see the selection of the visibility
filter as following: