Create dashboard in Power BI
Create dashboard and publish to Power BI service
Create a dashboard in Power BI
From one or more reports you can create a dashboard. Information to get started: https://learn.microsoft.com/en-us/power-bi/fundamentals/desktop-getting-started#build-reports
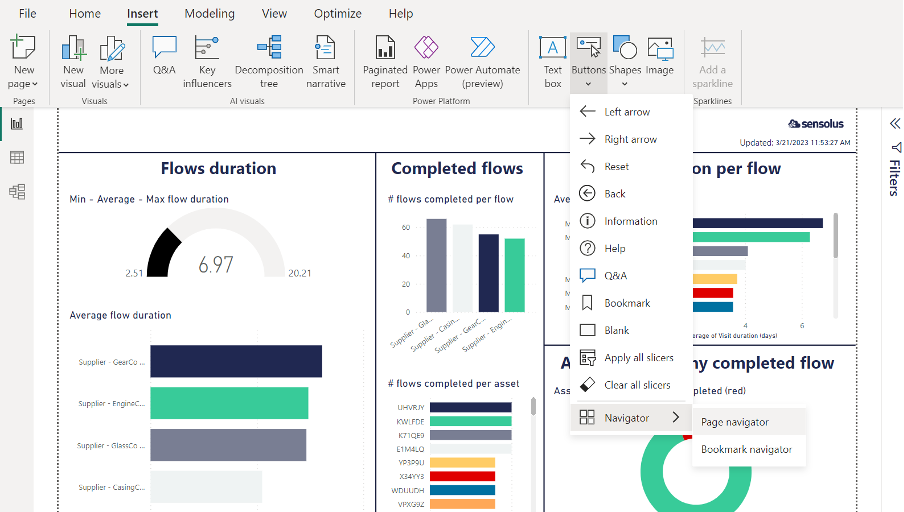
Publish the report to Power BI service
Save your Power BI report by going to File → Save. Next you can publish it by going to File → Publish → Publish to Power BI. Select the workspace you created in a previous step.
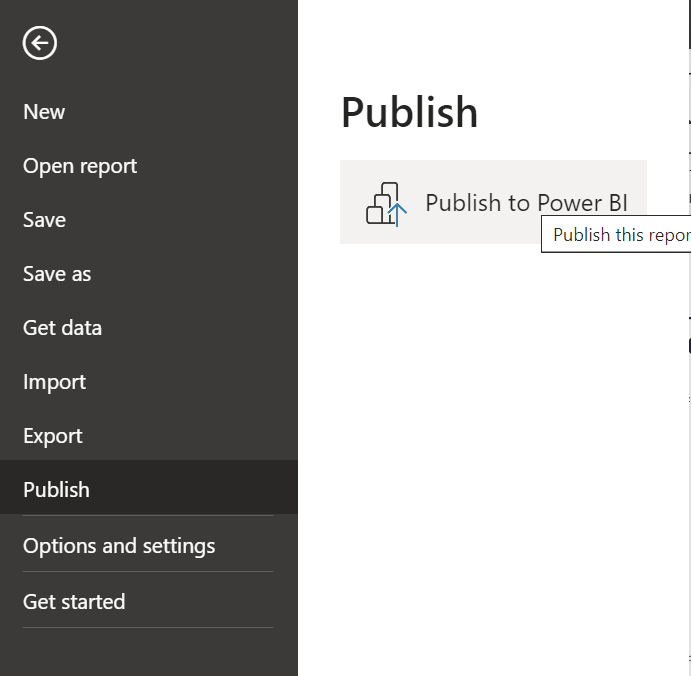
click the link 'Open [file name]' in Power BI to see the
published report in Power BI Services.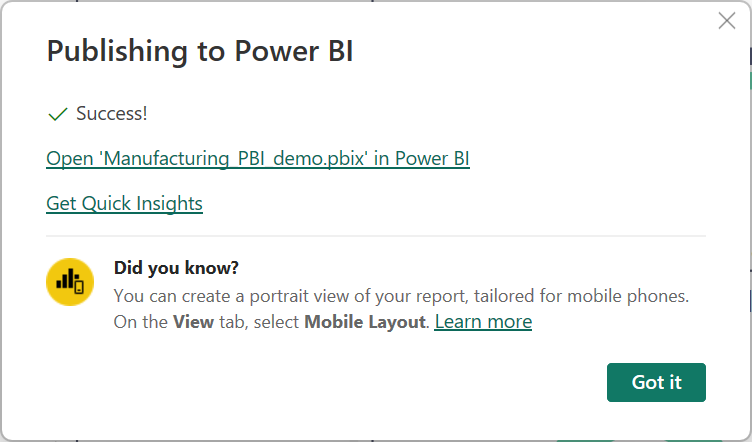
Schedule automatic update of Power BI report
If you want the latest data in your report, Power BI has to option to automatically update the dataset on scheduled times. This way you do not need to manually refresh. You configure this once and users always get updated dashboard. In your browser go to Power BI Service: https://app.powerbi.com/home. Here you can use the search bar to find the report you published. If you click it you access the report.
To schedule automatic refresh, click the … icon in the top bar. Select See related content in the menu.
Click the scheduled refresh icon.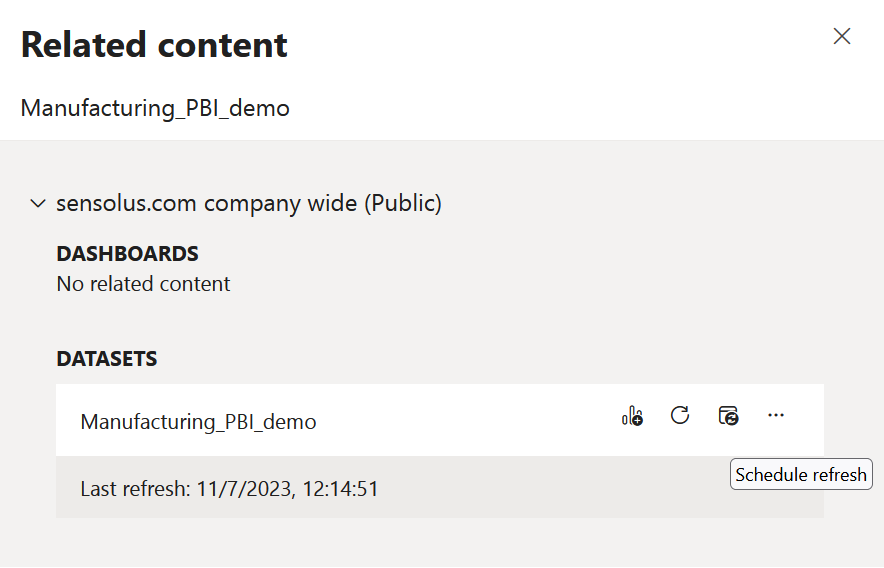
On this page scroll down and look for the option 'Refresh'
and unfold this section: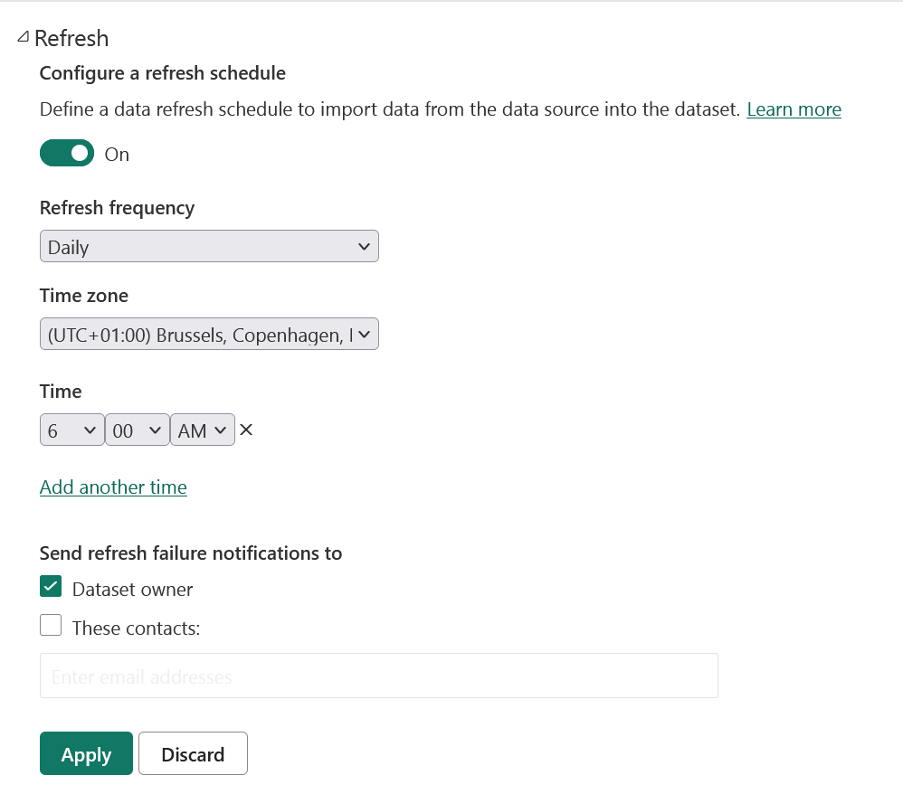
Here you can enable and configure scheduled refreshes. Click Apply to save your settings.