Embed a custom dashboard in the Sensolus platform
How to embed a created Power BI dashboard in the Sensolus platform
After creating a Power BI dashboard, it is possible to embed it in the Sensolus platform.
Go to Admin → Insights → Dasbhoards and click  in the
top right corner.
in the
top right corner.
You arrive on the following screen: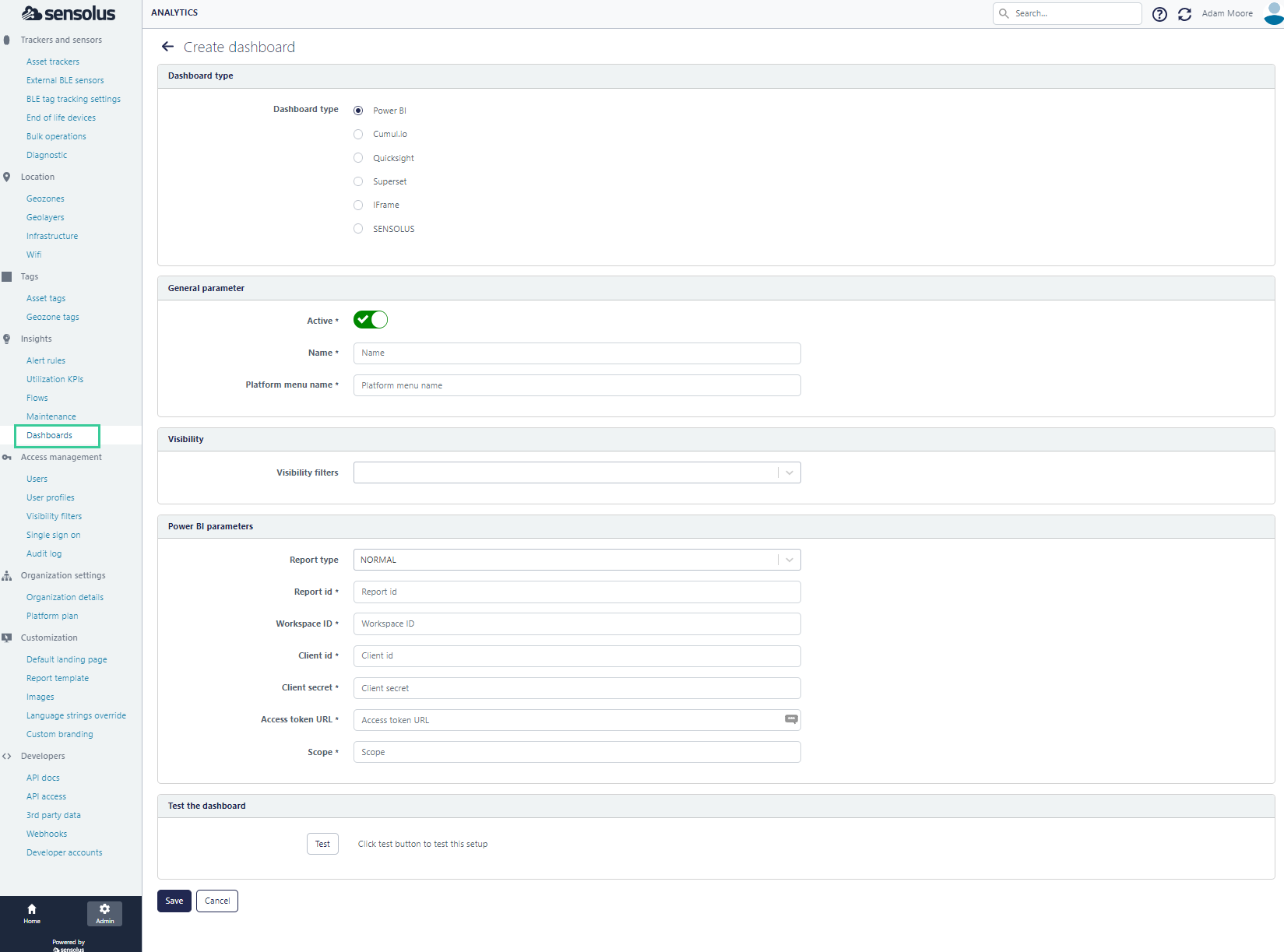
Fill in the following fields:
| Field name | Description |
|---|---|
| Dashboard type | |
| Dashboard type | Select which type of Dashboard you created (here: Power BI) |
| General parameter | |
| Active | Enable to make the dashboard visible in the platform |
| Name | Title of your dashboard, shown on top of the dashboard |
| Platform menu name | Name to display in the Sensolus platform menu |
| Visibility | |
| Visibility filters | Limit who can see the dashboard by using a visibility filter. Be careful this filter has no influence on the data in the dashboard, this data is not filtered by the visibility filter |
| Power BI parameters | |
| Report type | Select normal. Other options are obsolete. |
| Report id | https://learn.microsoft.com/en-us/power-bi/developer/embedded/embed-sample-for-customers?tabs=java#report-id |
| Workspace ID | https://learn.microsoft.com/en-us/power-bi/developer/embedded/embed-sample-for-customers?tabs=java#workspace-id |
| Client ID | https://learn.microsoft.com/en-us/power-bi/developer/embedded/embed-sample-for-customers?tabs=java#client-id |
| Client secret | https://learn.microsoft.com/en-us/power-bi/developer/embedded/embed-sample-for-customers?tabs=java#client-secret |
| Access toke URL | Find out the Tenant ID via https://learn.microsoft.com/en-us/power-bi/developer/embedded/embed-sample-for-customers?tabs=java#tenant-id Fill in the field with this URL where you replace {tenantId} by the ID you found https://login.microsoftonline.com/{tenantId}/oauth2/v2.0/token |
| Scope | Fill in the following URL: https://analysis.windows.net/powerbi/api/.default |
| Test the dashboard | |
| Test | click Test to test the dashboard |
Click Save to publish the dashboard on the Sensolus platform.