Asset filters
See how filtering your assets can create valuable insights on a selected set of assets.
Filter assets
The Asset search filter toolbar allows searching for assets that match multiple criteria. You find this filter above the Asset list but also on other pages such as on the Asset map or in Reports.

- The current filter criteria. When combining multiple filter criteria, the AND logic is applied, meaning that only these assets will be shown that match all specified criteria.
- The additional filters drop-down menu field allows you to add additional filters to the current filter criteria, and to remove filters you don't require.
- The filter criteria can be reset by clicking on the Clear all link. All filter settings will be cleared, and only the default filters will be shown.
- The search filter actions provide the means to save a configured filtered view for later use, and to load previously saved filtered views.
Adding additional filters
Additional filters can be added to the current filter criteria by clicking the
 button. This opens a
dialog with a list of fields (attributes) that can be used for filtering. You can add new
filters by selecting the matching parameters and you can remove existing filters by
unchecking the corresponding checkbox. Click on Apply to save your selection and apply it on
the list.
button. This opens a
dialog with a list of fields (attributes) that can be used for filtering. You can add new
filters by selecting the matching parameters and you can remove existing filters by
unchecking the corresponding checkbox. Click on Apply to save your selection and apply it on
the list.
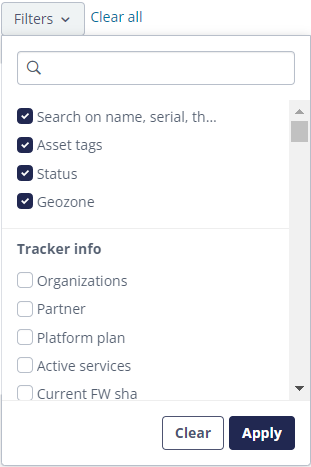
Selecting the filter value(s) of a filter
Once you have added a new filter to the set of applied filters, you need to configure this filter by specifying the value or values the considered parameter needs to comply with for the asset to be included by the filter. Click on the filter name to open a drop-down menu that shows the applicable configuration options for this filter.
Some filters will allow you to specify time windows, others will allow you to type in specific text or to make a selection of one or more distinct values. When the considered parameter has a discrete number of possible values, the total number of assets associated with each value is shown. For example, this shows a filter for all assets that comply to certain states:
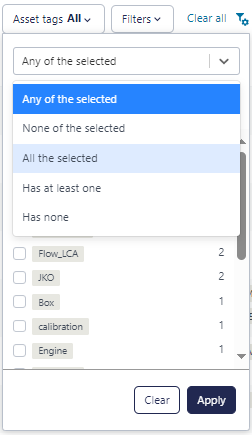
You can adjust the filters behavior for each filter differently by choosing the right filter setting. Select the wanted filter setting from the drop down list in the expanded filter. Not all the filters have the same settings. We will explain the settings with the possible settings for one or more asset tags attached to an asset.
The possible settings are:
- Any of the selected (default) = OR Logic. Show all the assets that have any one of these selected asset tags.
- None of the selected = NOT logic. Show all the assets that have none of the selected asset tags.
- All of the selected = AND logic. Show all the assets that have all of the selected asset tags.
- Has at least one = (so kind-a-like NOT NULL). Show all the assets that have at least one of the selected asset tags (this means there is at least one asset tag) .
- Has none. Show all the assets that have no asset tags.
Clearing an applied filter

.
To clear all filters at once select Clear all.
Saving a configured filter view
If you often work on the same set of assets, or frequently look for the assets that match a particular set of criteria, it makes a lot of sense to save the corresponding filtered view. This way you can select the saved filtered view instead of creating the combination of filters and filter values over and over again.
Once you are happy with a particular combination of filters, filter values and column
selections, click on the ![]() filter action icon. Choose "Save filter" and give a meaningful
name to this filtered view. Conclude by clicking Save. From now on, this particular list of
trackers can be displayed in only 3 clicks.
filter action icon. Choose "Save filter" and give a meaningful
name to this filtered view. Conclude by clicking Save. From now on, this particular list of
trackers can be displayed in only 3 clicks.
Loading an existing filter view
To quickly display a set of assets that comply to a filtered view that you have saved,
click on the ![]() filter action icon, choose "Load filter" and click on the name of
the corresponding filtered view.
filter action icon, choose "Load filter" and click on the name of
the corresponding filtered view.
Export the filtered list of trackers
Once you have filtered your asset list based on a combination of filters, filter values and selected columns, you can easily export this result to an excel file. Simply click on "Export as report" on the top-right of the page and follow the instructions for how to work with reports.